Email integration
Besides the Email Notifications sent from 5pm to user's email accounts, an email-to-5pm communication is also possible. Tasks, Messages and Progress Notes can be created and updated directly from emails.
Creating Tasks from Emails
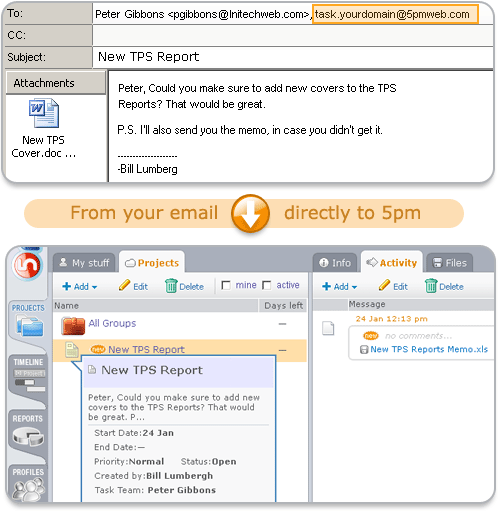
task.yourdomain@5pmweb.com
(Replace "yourdomain" with the name of your domain. Example: task.MyCompany@5pmweb.com).
Note: When you select a parent Project, the Group dropdown disappears, since the parent project will define what group it will belong to.
The new Task will appear in your 5pm account within minutes (maximum delay - 10 mins).
Notice: If you just created your 5pm account, it may take up to 10 mins for the Email Integration feature to get activated.
Most of the time the delays will be smaller.
The following rules will apply:
- Sender's email → Task creator
The sender's email has to be associated with an existing user profile. This user will become the Task's creator. - Recipient(s)' email(s) → Task Team
You can also include other emails to the recipients list, besides task.yourdomain@5pmweb.com. You can include them into To, Cc and Fwd fields. The recipient(s) email(s) have to be associated with existing users profiles. These user(s) will be added to the Task Team. - Subject → Task Name
The email's Subject will become Task Name. You can also include additional parameters in the Subject line to define the Task's parent project, deadline, and so on (read more about additional Subject line parameters). Note: The Subject line is the unique line that identifies the Task. If you send another email with the same subject line, that email will be added to the existing task as a Message or Progress Note (read more in Creating Messages and Progress Notes from emails). - Attachment(s) → Files
Any files attached to your email will also be added to the newly created Task. Besides your email box file size limitations, the same 5pm files size limitations apply here as in the main 5pm interface.File size limitation - you can upload files up to 30Mb each. The maximum total size of all the uploaded files is defined by your Plan - to check it, use "my account" link on the top. - Email Body → Task Description
The email body text will become Task Description.
The Subject line can also include additional parameters in square brackets. Here is the syntax for a Subject line that includes all those parameters:
All the parameters are optional and can be included in any order, except the first one( [ProjectName]). Here is the full description of each:
Creating Tasks from Emails. Subject line parameters.
| [Project Name] |
This parameter should always follow first, right after the main subject (Task name). It should contain the full name or just the first letters/words of an existing project. When this parameter is present, the following will happen:
Examples of usage:
|
| [start: date] or [startdate: date] |
This parameter is used to define the Task's Start Date. The date following the "start:" (or, the alternative spelling "startdate:") keyword should follow these formatting rules:
Date format (in email subjects).
If Start Date parameter is not passed, the Task is set to start on the day the email was sent.
Dates should be in the mm/dd/yy or dd/mm/yy format, depending on the settings in the sender's 5pm account (you can switch between US and EU formats through the "settings" link on the top of 5pm window). Alternative date formats are also accepted: mm-dd-yyyy and mm.dd.yyyy. You can also use 2 or 4-digits for the year - both will work. Examples of valid dates: 01/01/08, 01/02/2008, 01.01.2008, 01-01-2008, 01-01-08... Examples of usage:
|
| [end: date] or [deadline: date] or [enddate: date] | This parameter is used to define the Task's Deadline ( "end:", "deadline:" and "enddate" are alternative formats). The same rules apply as with "Start Date" parameter. If the Deadline is not defined, it will be left empty in the newly created Task. |
| [Estimated time] or [Estimated hours] or [Estimated] |
Estimated hours it would take this task to complete. Examples of usage:
|
| [hide] or [hidden] | This keyword, when included in the subject line between square brackets, will hide the newly created Task from non-team members. |
| [notify task team], [notify task] or [NotifyTaskTeam] | This keyword, when included in the subject line between square brackets, will send an email notification to the Task Team. |
| [notify project team] ,[notify project] or [NotifyProjectTeam] | Same as "notify task team", but sends an email notification to parent Project Team. |
| [group: groupName] | Indicates what group the task should belong to. If a group with such name is not found, the Task is not added to any groups. |
|
[Open] [On Hold] [Done] |
These keywords (one of them at a time) when included in the subject line between square brackets, will set the Task's Status as "Open", "On Hold" or "Done" respectively. |
|
[Low] [Normal] [High] [Urgent] |
These keyword (one of them at a time) when included in the subject line between square brackets, will set the Task's Priority as "Low", "Normal", "High" or "Done" respectively. |
Creating Messages and Progress Notes from Emails
If you send other emails to task.yourdomain@5pmweb.com with the same subject, which you used to create a Task from email, instead of creating a new Task with the same name, the new emails will be added as Messages or Progress Notes to the existing Task. You can reply to the original email that created the Task, forward it and so on, but as long as you keep task.yourdomain@5pmweb.com in the receiver's list, those emails will also be adding Messages/Progress Notes to the original Task is 5pm.
The format for creating a Message is exactly the same as when creating a Task.
To create a Progress Note, all you have to do is just add a new parameter ([progress:]) at the end of the subject line (without modifying the rest of it) to indicate the completion % of the Task. You can also add another parameter - [time:] - to report the time spent on the Task. Here is the full syntax for creating a Progress Note:
Email subject: Task Name [Project Name] [progress: 50%][time:4]
Creating Messages and Progress Notes from Emails
| [progress: 50%] or [percent: 50%] | This parameter is mandatory if you want to add a Progress Note to an existing Task. If you skip it - a simple Message will be created.
Examples of usage:
|
| [time: 5], [HoursDone: 5] or [hours: 5] |
You can also report the amount of hours with the Progress Note.
Examples of usage:
|
| [hide from Client] or [internal] | This parameter can be added to Messages only (not Progress Notes). It will hide it from Clients.
Examples of usage:
Note: When sending an email notification about a message added to 5pm, and that message is hidden from clients, the email notification will already contain the "[internal]" flag in the subject line, so the answers to that email will create messages hidden from clients as well. |
Any attachments from those emails will be added as Files to the Task.
You can not change other parameters of the task, as Priority and Status, by adding those parameters to Message or Progress Note emails. Those parameters can only be set when creating the new tasks.
Messages can also be added directly to Projects, if you skip the task name and only include the project name in square brackets.

