Timeline View (Gantt Chart)
 Check the Video Tutorial: Timeline View (Gantt Chart) 3 mins
Check the Video Tutorial: Timeline View (Gantt Chart) 3 mins
Timeline View offers you an alternative visual representation of your projects and tasks:
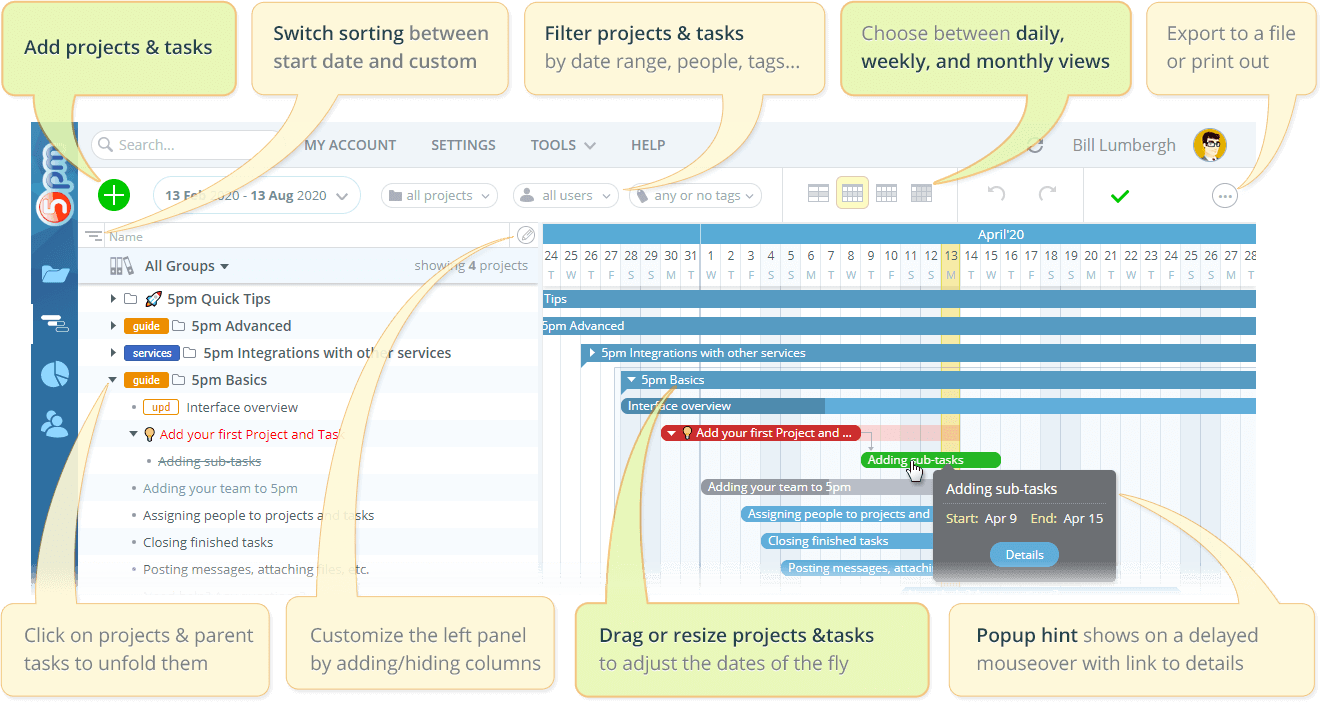
You can easily re-schedule projects and tasks in Timeline by dragging or resizing them. If you moved something by mistake — there is Undo option.
Moving a parent task or its deadline will also move the dependent sub-tasks (you can disable this via Settings). Moving a project moves all its tasks as well, making re-scheduling in Timeline a breeze.
The filters on the top allow you to adjust your Timeline. The main one is the date range filter:
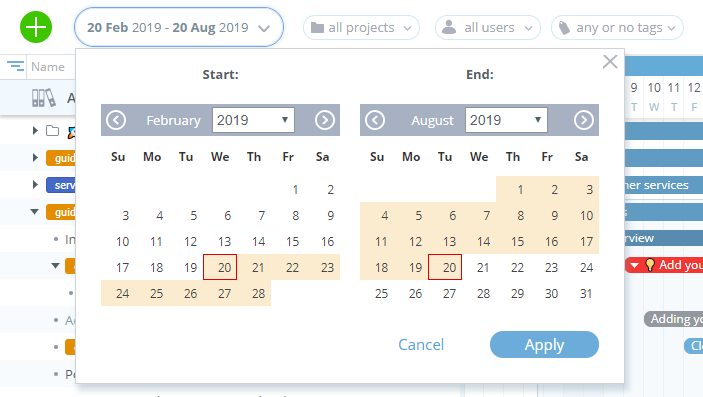
Only the projects and tasks that have an least one day between their start date and deadline (if any) within the selected range will be displayed.
You can also filter by a project to single it out in the Timeline, or you can filter by assigned team members and tags.
There are four view modes available: daily wide (good for very short projects), daily, weekly and monthly (good for long projects):
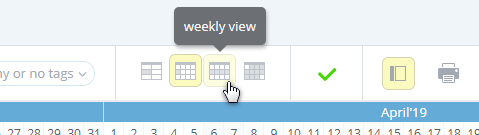
Each view has its own default date range and will remember the range you will set for it.
There is also a filter to hide closed projects and tasks:
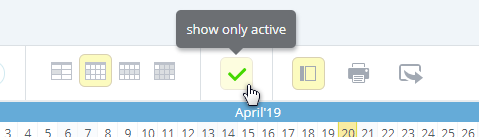
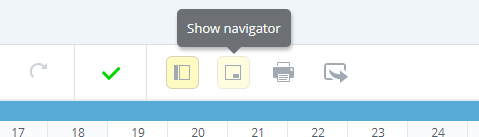
The Navigator shows a small preview of the whole Timeline. You can click on it to jump to different areas or drag the visible area around:
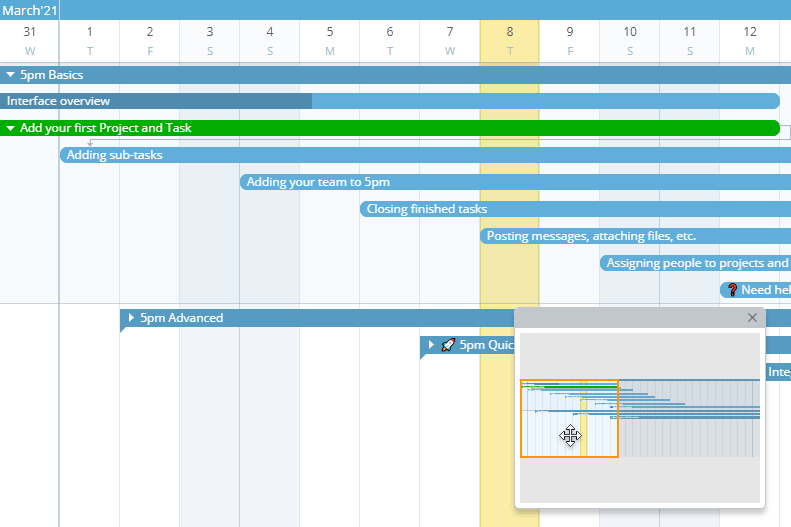
Navigator panel can be resized and repositioned.
Left panel contains the compact list of projects and tasks. As in the main view, you can customize the columns and resize this panel:
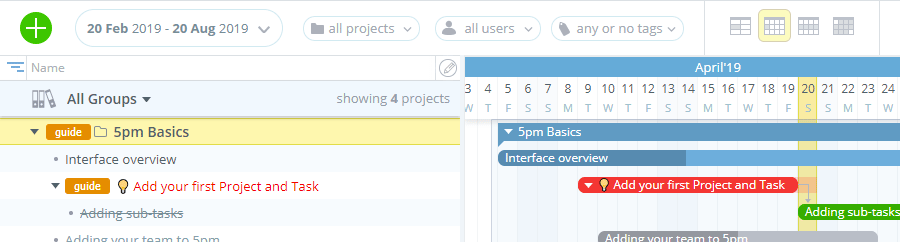
You can also hide this panel using the button in the toolbar.
You can also add new projects and tasks directly in Timeline:
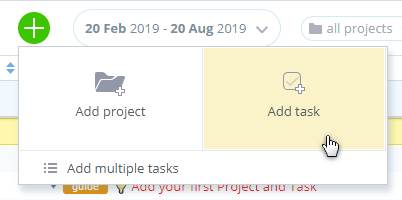
You can just enter the name to quickly create a project/task...
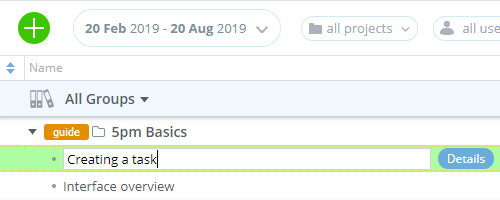
... or you can also click on the "details" button to open the full form:
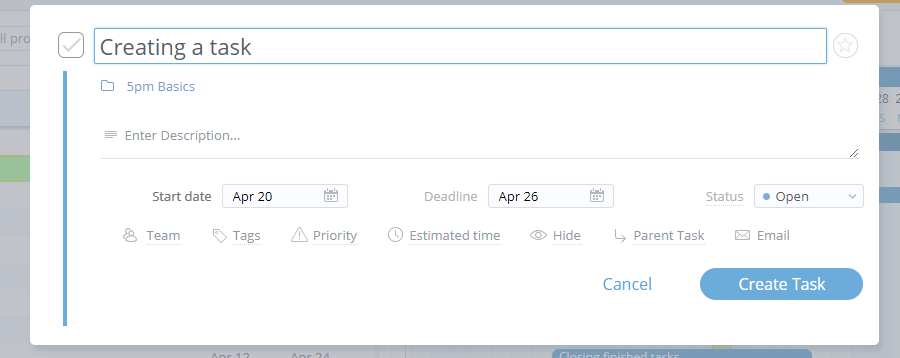
You can re-open this form later to edit projects and tasks fields. Just use the mouse rollover on a project/task in the Timeline — it will show a small info window with the "Details" button:
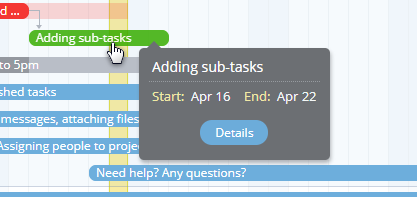
Or you can just use the selected project/task menu in the left panel:
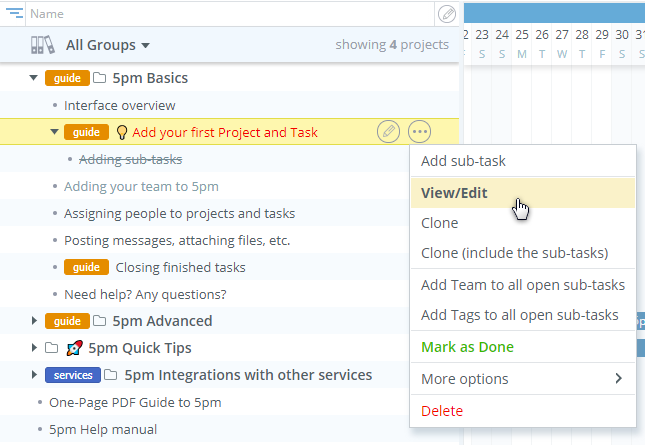
The global Timeline menu is located on the top right and offers several useful options:
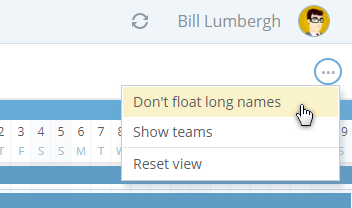
For example, you can control if you want to show long project/task names outside their box or not:
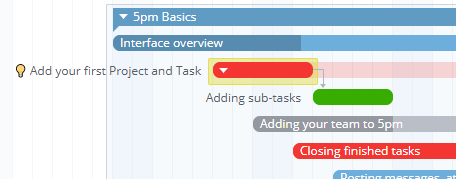
You can also show or hide the projects/tasks teams in Timeline:
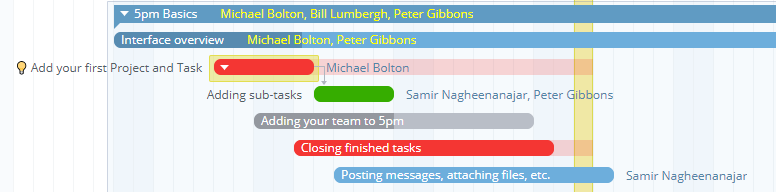
The whole Timeline, including the left panel (if not hidden) can also be printed out or exported into a file (image or PDF):
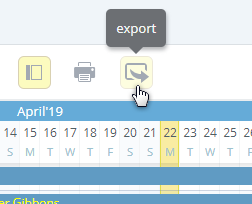
Timeline is a powerful view and can help you visualize, re-schedule and manage your projects and tasks.

