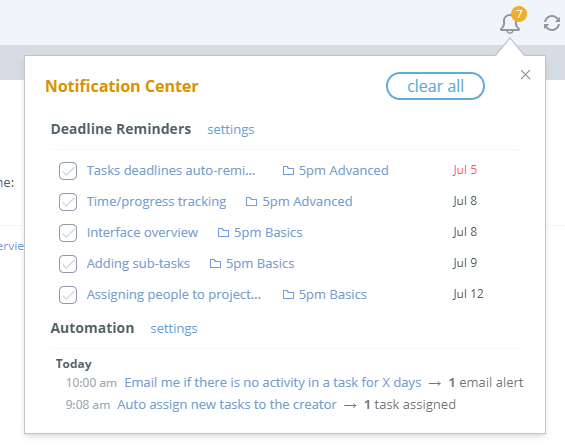Automation
Task Automation allows you to create custom Rules. Each Rule is a pair of a condition and an action — when a task fits the condition, it triggers the action.
You can access Automation screen via the Tools menu on the top:

With Automation you can trigger email notifications on certain conditions, track tasks that are being ignored, auto-assign or tag them, and so on.
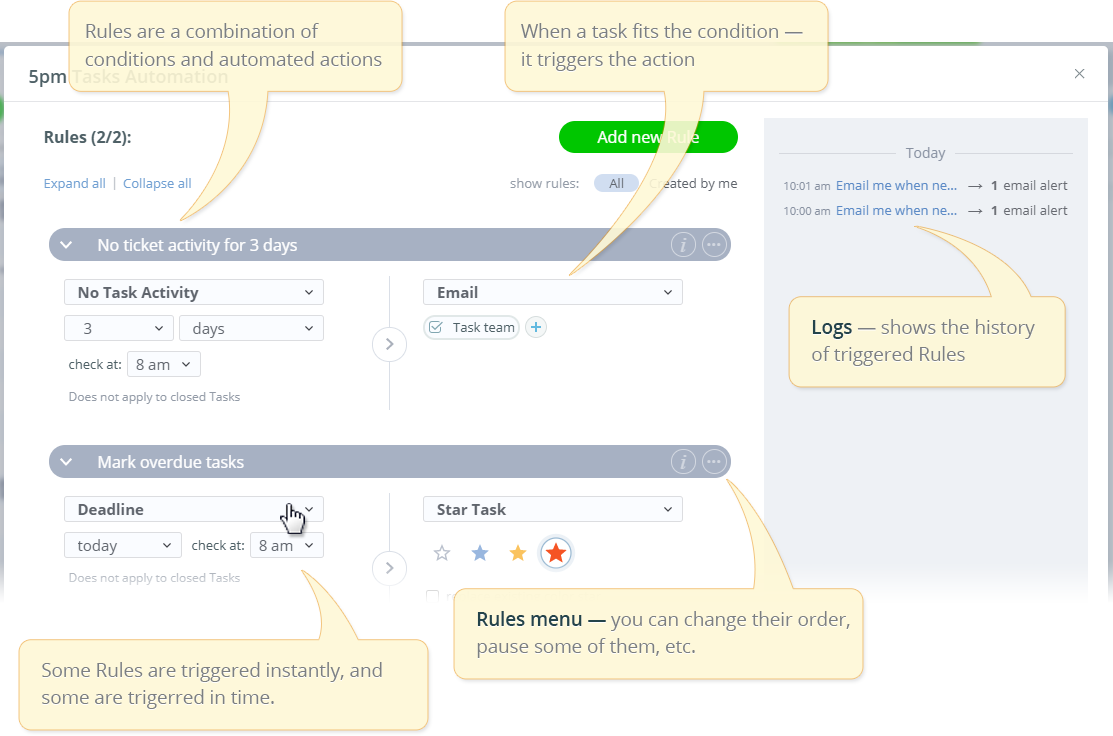
Create your own Rules:
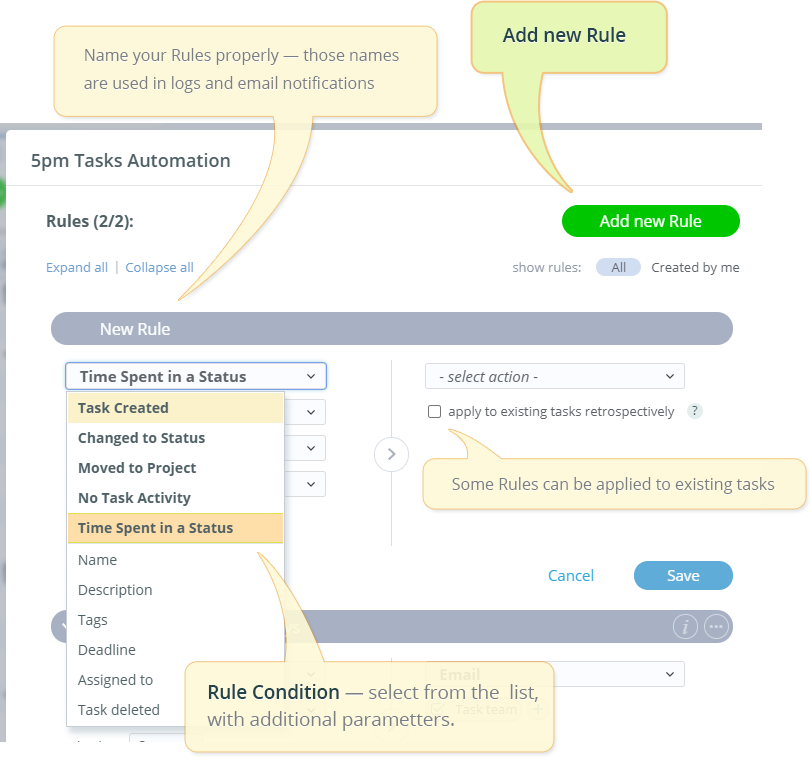
Rules triggers:
- Task Created — triggers when a task is created
-
Changed to Status — triggers when a task status is changed (including when the task is closed — status changed to Done)
Default statuses are Open, On Hold, Done. But statuses can be customized. - new
Changed to Priority — triggers when a task priority is changed
Default priorities are Low, Normal, High, Urgent. But priorities can be customized. - Moved to Project — triggers when a task is moved into the indicated project
- No Task Activity — triggers when there a task is not edited, no messages are posted to it, for a specific time
- Time Spent in a Status — triggers after a task spends a specific time in a status (for example, Open).
- newDeadline Changed — triggers when an active task deadline is set/changed
- Name, Description — triggers based on keywords in task's name or description
- Tags — triggers based on task's tags
- Deadline — triggers when approaching the task deadline. The condition is checked once a day.
- Assigned to — triggers based on who is assigned to the task (task team)
- Task Deleted — triggers when a task is deleted
Rules actions:
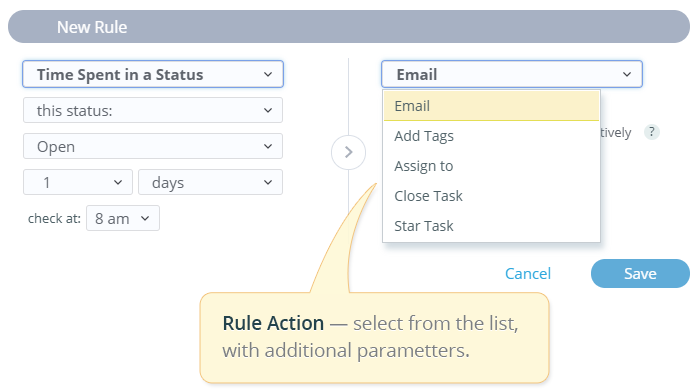
Rules triggers:
- Email — emails the task creator, task team, project team or specific people
- Assign to — adds people to the task's team
- Add Tags — adds or overwites task's tags
- Star Task — changes the task's "start" icon color
- Set Status — changes the task's Status
- Star Priority — changes the task's Priority
- Move to Project — moves the task to another project
- Close Task — closed the task (marks as Done)
Normally, a rule can be triggered by a task just once, and then it stops checking that task. But if the task has been modified, or the rule was modified — it may re-trigger the rule for this task again, if those changes are related to this rule. For example, a rule triggered by a ticket missing the deadline will be re-triggered by the same task, if that task's deadline was modified and then later was missed again.
When creating a new rule (not when editing it later), for some conditions you can select the "apply to existing tasks as well" or " apply to existing tasks retrospectively " flag to the action. It will trigger the rule for existing tasks as well, not just for the new tasks and tasks modified in the future.
Automation is a powerful feature and can help you streamline your workflow, especially when combining multiple rules. In this case the order of the rules may change the outcome, so make sure you place your rules in a correct order. You can "chain" multiple rules together to create more powerful automations.
There are Rule Tremplates to choose from:
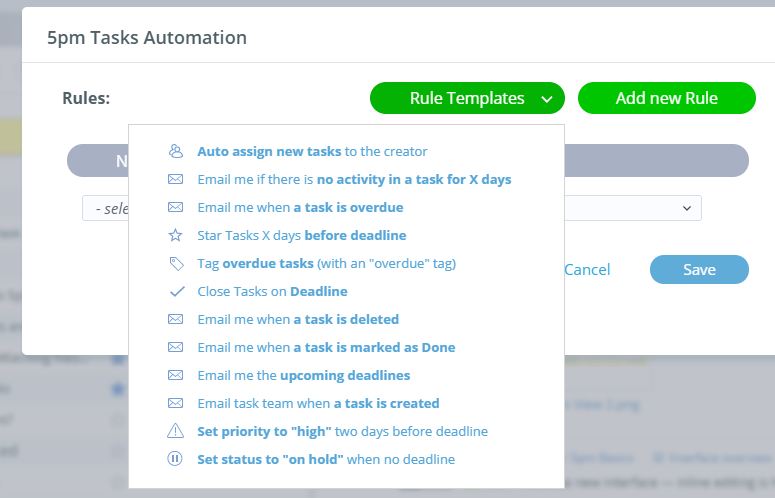
Automation Logs are also available in the main interface:
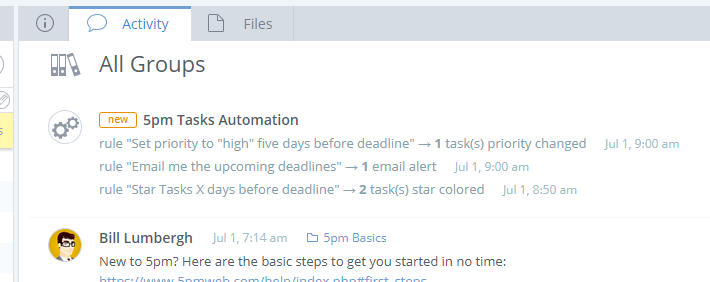
... and via the Notification Center: