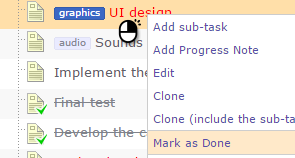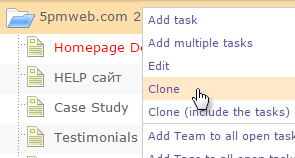v2
For this page for the new version of 5pm (v2)
click here .
#1 Right click for extra options
By using the mouse right click on projects/tasks you can quickly access different important features, like closing a task in a single click, or duplicating it.
#2 Cloning projects and tasks
Use any project or task as a template for a new one! You can even clone the whole project with all its tasks! This feature is accessed through the right mouse click.
Tips & Tricks
Automatic deadline reminders
Get regular emails with the list of all your tickets that are due on that day (or overdue) using our
Deadlines Auto-reminder.
Replying to an email notification
When you are replying to a 5pm email notification, your message is automatically added into 5pm as a message on the respective project/task [
read more].
Drag-and-drop
You can drag and drop tasks and projects in your main view. Also, you can drag messages from the right panel into the projects/tasks in the left one. Drag them into the trash can icon on the bottom for a quick deletion. You can also move around and resize projects and tasks in the Timeline.
Integration with Google™ tools
To speed up 5pm...
...hide the extra data - use the
auto-archive, Group and other filters. If you are using Internet Explorer - try Chrome, Firefox or Safari for a better performance.
To Collapse (fold) all the projects...
in the main view - use the right click on the Group line (1st one).
To Add new columns to the main view or to Reports...
right click on the table column header.
To avoid switching between Info/Active tabs to check the task or project description...
use "Show Info" option (arrow-menu on the top right of the right panel).
Users can open Google Doc links without logging into Google...
if you set its sharing level to "Let people view without signing in" [
read more ].
To see who is working on what...
a) Add the "Team" column to the left panel of the main view ("Projects") using the right click on column headers
b) In the left panel use the users dropdown filter on the top to filter tasks by team members (works in "My Tasks" view as well).
c) Run General Report using the "Team member" filter
To see change history and restore deleted items...
To fit more data on the screen...
Use the F11 button to switch your web browser into full screen mode.
Project/Task Team selector - show only selected users...
by clicking on the "selected: X" link on the bottom left of the team selector popup.
Highlight a team member...
by clicking on its name in the team input field [
read more ]
Scrolling on iPad...
use double finger to scroll the left or right panels on iPad
To change the Tags location...
from in front of project/task names to the end, or even hide them -
read this post
Need a better way to track your time?
To to show what you are working on...
use the
Social Toolbar and post the link to that task into your status.
To see who logged into your 5pm account...
To see your tasks in a Calendar view...
To make the email notifications enabled by default...
use the "settings > more options" to turn those checkboxes on by default for Project Team, Task Team and Clients.
To limit access to your smartQ account by country, state or IP...
To see overdue tasks...
use General Report and set Dates filter to "Overdue" -
read this post.
 One-Page PDF Guide to 5pm
One-Page PDF Guide to 5pm
How do I start?
no credit card required. 20-second registration
- Hosted (no software to install)
- No annual commitment (month-to-month)
- No setup fee
Have questions?
99ca91ce14ad627c4aeb0b009145487c